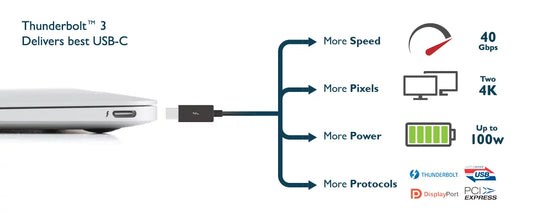What is Samsung Dex and How to Use It?
Share
Samsung is a widely popular brand better known for making excellent quality Android devices. What you might not know about Samsung is they put billions of dollars in research and development every year to develop technologies that make our life easier. The latest innovation from the company is Samsung Dex, and it can literally turn your smartphone into a computer. It let you connect your Samsung phone with an external monitor for a desktop-like experience.
In this post, we will give you an in-depth introduction to the Samsung Dex and let you know how to make use of it. Keep going through the article to find out everything about this revolutionary technology!

What is Samsung Dex?
Samsung DEX is a new perception of mobile computing developed by the Samsung company. It allows you to perform computing work without requiring any actual computer. Basically, DeX turns your Samsung phone into a processor and lets you do things from an external monitor, which you can only do on a laptop or desktop.
The name DEX arrives from “Desktop Experience”. It was introduced first on the Samsung Galaxy S8 and S8+ smartphones. Now you will find this revolutionary feature in all ascending Galaxy flagship devices. Some of the phones under the Galaxy A series also include it. Amongst the tablets from Samsung, almost all the Galaxy tabs starting from S4 to S7+ have Dex.
When Dex was first released in 2017, it required a docking station, known as DeX station, which included USB-C, HDMI, USB, and ethernet ports. Later Samsung bought Dex HDMI adapter, cable, and multiport adapter and eliminated the need of the dock station. These allow you to use Dex more flexibly and keep using the phone while the Dex is in operation. The phone can also be used as a touchpad to browse the desktop mode.
What’s more interesting is you can now launch Dex in any physical computer directly with just the USB-C cable on Note 10 and other ascending Samsung smartphones.

Samsung Dex Interface
The Samsung Dex interface is nicely optimized to give you a comfortable feel and ease of use. It is identical to the standard PC operating systems like Windows, Linux, or iOS while being powered by Android. You can browse through the interface by connecting a mouse or using your phone as a touchpad. Like the usual PC interfaces, it has an interactive scroll bar, contextual menu, horizontal navigation, keyboard shortcuts, etc.
You can also drag and drop files, select text, open new windows, switch between windows, and re-size the windows. Besides, all the core apps of Samsung are now optimized for Dex, which means you can enjoy an enhanced performance while using the browser, email, gallery, etc. And, if you are not okay with the Dex interface, you can always use an emulator to make the environment more familiar.
How to Use Samsung Dex?
Setting up the Samsung Dex is pretty straightforward. All you need to do is make sure that you have the right accessories for the setup. Below, we will let you know about the required accessories and guide you through the setup steps you need to follow.
Samsung Dex Requirements
At first, let’s acknowledge the requirements of the DEX setup.
- Smartphone: As discussed earlier, Samsung Dex is available for the latest Galaxy S series phone, starting from S9 to S21. It is also available for Note Series, starting from Note 8 to Note 20 Ultra. You can also use it in Z fold series phones and Samsung Tab S4, S5e, S6, S7 etc.
- Monitor: The good news is you can utilize any full HD, HD+, or WQHD monitor with HDMI support for setting up Samsung Dex. You can even use a TV or projector for this purpose. Now you will also find specialized products like Portable Monitors and LapDocks, exclusively designed for Dex.
- Peripherals: Earlier, the Samsung docking station was required for setting up Dex. But now, you can utilize any supported USB hub as well as the Dex HDMI adapter, Dex cable, or Dex multiport adapter. If you want to connect a mouse and keyboard, make sure that you have got the Dex multiport adapter or a supported USB hub with the required ports.

Setting Up Your Workstation with Samsung Dex
Finally, here are the steps you need to follow to set up Samsung Dex:
- Step 1: Connect your monitor to the power source. If you are using Dex multiport adapter, Dex Station, or USB Hub, connect the monitor to the adapter/Dex station or Hub with a standard HDMI cable. If you are using the Dex cable, simply attach the male connector of the port to the monitor's HDMI port.
- Step 2: Connect the smartphone to the adapter or Hub with the USB C cable. If you are using Dex Station, simply put the phone in its compartment. For the Dex cable, connect its other end to the phone’s charging port. It should boot up the monitor with the Samsung Dex logo.
- Step 3: Now, connect the mouse and keyboard if needed. If you are using a Dex cable, you will require Bluetooth Mouse and Keyboard. Simply pair them with your phone. You can use a wired mouse and keyboard for the USB hub, multiport, or Dex Station.
If you have connected the phone through Dex cable, make sure to keep your phone charging with a wireless charger. As Dex requires more processing power, it will drain your battery quickly.
Using Dex on Smart TV
You can also use Dex on a smart TV if it includes Miracast. Some of the latest Galaxy devices let you use Dex wirelessly by connecting to a TV that supports Miracast, allowing you to enjoy a full desktop experience without using any cables.
Explore More Portable Monitors
- Best value 15.6" FHD portable monitor
- The best 16'' monitor for gaming
- Best 15.6'' 4K Portable Monitors for Professionals
- Best 14.1'' Dual Portable Monitors for Enhanced Productivity
- Best 15.6'' Portable Monitors with Touchscreen Functionality