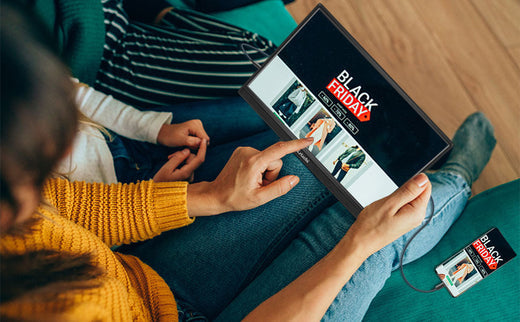How do you Miracast any Phones for TV or Monitor?
Udział
Miracast is a screen mirroring technology that allows you to reflect the screen of your smartphone on a nearby display. With Miracast technology, you may mirror the screen of your smartphone to a neighboring display. Additionally, you can use two devices that both support Miracast to help with screen mirroring. For example, Photos on a smartphone can be viewed on a large-screen television, a laptop monitor can be shared in real-time with a conference room projector, as well as cable box programming can be watched live on a tablet. In this article, we are going to cover some of the fundamentals of this technology, and some tips and techniques to help users. But first, let us look at what Miracast is and how it works.
Screen Mirroring and Miracast
Types of Screen Mirroring
- Wireless: Devices that do not require a cable to operate can be utilized in this model. Wireless display technology can be found in a wide variety of devices, including laptops and smartphones. Streaming/casting without the usage of wires is now possible thanks to a wireless display. In other words, you can use your TV to see what is on your tablet, phone, or laptop.
- Wired Connection: Here you will need a cable to connect your device to the TV/monitor and use it as a media center. An HDMI cable is used to transfer the device's display to a television. If you want to connect a portable display, you can also use a USB-C cable to connect to cast the screen. However, there are other ways to connect a portable monitor, and a properly wired connection can prevent the monitor from losing signal.
What is Miracast?

Being specifically for mirroring screens, Miracast is a technology used to wirelessly connect devices like smartphones, tablets, or computers to television sets and other displays. The Wi-Fi Alliance has defined this protocol as a wireless display standard. It allows two devices to be recognized, and connected, and the screen of one to be mirrored on the other. To put it another way, "Wi-Fi over HDMI" eliminates the need for a cable to connect your device to your display. As a peer-to-peer network, Miracast uses Wi-Fi Direct connections to broadcast screencasts wirelessly, in a comparable way to Bluetooth. It is now possible to display content from devices, like a smartphone or computer on a TV or other larger displays thanks to this technology.
There is a good chance that you could be utilizing this technology without even realizing it because a wide range of newer products can support it. To use it, we'll need to link our devices wirelessly so that we can share the screen across them. What's more, Miracast also support Full HD and 5.1 channel surround sound. Through a wireless connection, video data is sent in H.264 format, the most common HD video encoding standard today. Miracast has the advantage of being a cross-platform standard, unlike competing protocols like Apple's AirPlay or Chromecast's Google Cast.
How Does Miracast Work?
Both the source (transmitter) and the display (receiver) are required to directly get connected for Miracast to work. You have complete control over where and how you watch your material thanks to Miracast. This is because Miracast uses Wi-Fi Direct, (a direct connection method between devices) to transfer material at a faster rate than Bluetooth. Using this technology, data may be sent up to ten times faster than with Bluetooth, which is critical if you want what you do on one screen to be reflected on the other. When sending material to a supported TV through Miracast from a mobile device or PC, a wireless network is set up between the two gadgets. The data will be delivered instantly and wirelessly from one device to the other after the network connection has been established. When the two gadgets are linked, there is minimal lag in performance. Everything that is displayed on one screen is also displayed on the other. Full HD or lower resolution videos can be sent using the H.264 codec and 5.1 surround sound.
Why Must I Use Miracast?
Miracast allows today's latest gadgets to connect to screens and projectors wirelessly. Miracast's wireless display technology eliminates the need for cords and wires, saving users the time and effort of looking for the proper cable, connector, or input. Educators and presenters nowadays can walk around freely without being linked to their main display, resulting in a more collaborative setting.
“At work, say goodbye to dreadful video meetings and presentation delays - hello to data that flows faster and with minimal latency.”
Differences Between Enterprise-Ready Miracast & Consumer-Grade Miracast
- Enterprise-Ready Miracast: With this option, a dedicated Wi-Fi channel for Miracast is automatically selected to ensure excellent network quality and reliability in commercial deployments. A Wi-Fi-certified Miracast display option for enterprise contexts was introduced by ScreenBeam in 2011. The software and hardware engineers and designers have worked tirelessly for the past eight years to improve the architecture and efficiency of ScreenBeam recipients so that the enterprise customers may take benefit of enterprise-ready Miracast.
- Consumer-Grade Miracast: Consumer-grade Miracast uses a Wi-Fi Direct connection to broadcast content from a mobile device to an HDTV in the room. Designed for simple Wi-Fi situations where the users and the devices used are restricted, and where reliability and performance standards can be more easily accommodated—this router is best suited for home networks. This is not the case in business settings, where there may be hundreds or even thousands of transmitters and receivers to support. In congested Wi-Fi environments, a large business expects devices to work flawlessly, and they must also be able to adapt to the unique Wi-Fi and I/O requirements of each customer. Then there is the matter of ensuring security and providing remote management.
Difference Between Miracast, Chromecast, and AirPlay
- Differences in compatible devices: Miracast supports Android smartphones and tablets, smart TVs, set-top boxes, etc. Chromecast supports Chromecast TV sticks, new TVs using Android TV systems with built-in Chromecast, etc. AirPlay requires Apple devices such as iPhones, iPads, and Apple TVs, and is also supported by some third-party devices that are compatible with AirPlay.
- Differences in technology base: Miracast uses Wi-Fi Direct for direct, wireless screen mirroring without the internet. Chromecast streams content over Wi-Fi from devices to TVs via the internet, allowing disconnection during playback. AirPlay transfers content over Wi-Fi from Apple devices to Apple TV or other AirPlay-compatible devices, requiring both devices to be on the same network.
- Differences in function: Miracast enables wireless screen mirroring between devices but doesn’t support app-level streaming. Chromecast streams various content to a TV, allowing the source device to disconnect during playback, but doesn’t mirror screens. AirPlay supports both screen mirroring and media streaming from Apple devices to Apple TV or other AirPlay-compatible devices.
How to use Miracast on a Monitor
The wireless display standard (Miracast) was developed by Wi-Fi Alliance. Mirroring material from mobile devices, including the screen & the sound, to a Miracast receiver is made possible by this technology. A larger screen than the one on the user's mobile device can be used to display their photos and videos, and no wires are required. If you want to connect your cell phone to the monitor, you can use the Android Adapter and follow these steps to do so:
- Connect UDongle with your devices in HDMI port and switch to input source: HDMI.
- Setup page will automatically pop up on the display device.
- Go to Miracast for smartphone (or wireless monitor for other devices) and select the SSID name for UDongle.

How to use Miracast on Windows 10
Windows 10 “Action Center” has a quick setting for the screen mirroring feature. To open “Action Center” –
- Click on the speech bubble symbol in the taskbar's far right corner.
- Once there, click the Connect button below the screen to establish a connection.
There should be an option to Expand Quick Settings if you do not see it by default. This menu should display a list of all accessible Miracast display devices.
- Start the connection by clicking on the device name.
- The display device may ask for a PIN or complete the process on the display device to ensure security.
Mini menus are available to confirm the connection one-time or on an ongoing basis using Roku. After a couple of seconds, your projecting device would either mirror or improve the functionality of your PC. Choose among mirroring, screen extension, or disabling primary PC display when you select Change projection pattern inside your Windows 10 Connect menu. You should be aware that if you use more than one monitor, the display on each monitor will be identical if you choose to duplicate the PC display.
Select Second Screen if you only want to mirror your primary display.
How to use Miracast on TV
You may use Miracast to stream video from your smartphone to a TV or computer monitor using this screen mirroring technology. It is also referred to as a WiFi display or a Wireless LCD. The Wi-Fi Alliance developed it as a specification in 2012. As a result of recent developments in technology, many displays may now broadcast the same image simultaneously. It is not like Chromecast or Apple Airplay (this is usually done through a centralized network or cloud service), which only allows one device to display media or reflect content. In contrast to Chromecast and Apple AirPlay, Miracast uses the local wireless or Wi-Fi Direct network to link devices.
How to Mirror Your Screen to Another PC
One of the coolest uses of Miracast is as an expanded display device. You may have noted that among the Android devices listed above was a desktop PC. This is a Miracast-enabled Windows 10 PC.
The method for projecting from a Windows 10 PC to another computer is similar:
- Right-click “Action Center” in the taskbar
- Next, select “Project”, rather than “Connect”
- Click “Wireless Display” - at the bottom of the list
- Click “Projecting to This PC” from the bottom
A window will appear where you may configure how additional devices can project to your PC. Once set up, you can dismiss the window so your settings will remain active.
Now, projection through one Windows 10 PC to another:
- Right-click “Action Center” in the taskbar
- Next, select “Project” rather than “Connect”
- Select Bottom of the list: “Wireless Display”
- Then choose the PC to which you want to project
That computer becomes a 4K monitor for the PC you are projecting from.
Conclusion
Miracast offers a versatile, wireless means to mirror screens between different devices—from smartphones and laptops to TVs and projectors. It operates via Wi-Fi Direct, supports up to Full HD video and 5.1 channel surround sound, and eliminates the need for most cables. Whether you’re in a classroom, conference room, or simply enjoying entertainment at home, Miracast helps you quickly set up a seamless viewing experience.
Remember, the key is ensuring both your source (phone/PC) and destination (monitor/TV) support Miracast. Once connected, you’ll enjoy stable and flexible screen sharing without relying on an external Wi-Fi router.
Explore More Portable Monitors
- Best value 15.6" FHD portable monitor
- The best 16'' monitor for gaming
- Best 15.6'' 4K Portable Monitors for Professionals
- Best 14.1'' Dual Portable Monitors for Enhanced Productivity
- Best 15.6'' Portable Monitors with Touchscreen Functionality