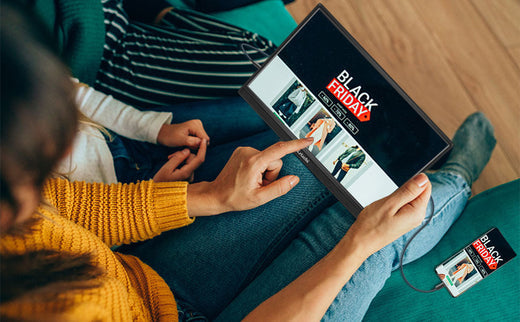How to set up a dual-screen laptop?
分享
In recent years, the use of laptops has skyrocketed, but working all day on a small laptop screen can be uncomfortable and inefficient. This is where dual monitor setups come in handy. Many companies now provide dual monitor laptops to enhance employee productivity, and individual users are also discovering the benefits. Whether you’re a business professional hosting online meetings or a gamer looking for the best gaming experience, dual monitors are an excellent choice for increased functionality and efficiency.

1. Things to Check Before Connecting Your Dual Screen Laptop
Before setting up a dual screen laptop, ensure that your laptop supports this functionality. The ability to use two external monitors depends on your operating system, graphics card, and drivers. Windows 7, 8, 10, and XP support dual monitor setups, but you must verify your laptop's graphics card and driver capabilities to enable dual-screen use.
2. Check Your Graphics Card
The first thing you should check is whether your graphics card supports dual screens. Most modern graphics cards come with at least two output ports, enabling dual-screen setups. If you’re unsure, you can visit your manufacturer’s website to find the specifications for your graphics card. Look for terms such as “dual monitor,” “multiple displays,” or “multi-monitor.”
For instance, if you have an NVIDIA GeForce card, visit the official website, search for your card model, and check if it supports multi-monitor setups. If your graphics card doesn’t support dual screens, you can always upgrade it to a compatible model or buy a laptop monitor extender.
3. Check the Ports Available on Your Laptop
Before connecting multiple monitors, check the available ports on your laptop. Here are the most common port types:
DisplayPort
Used for both video and audio, DisplayPort supports high-definition content protection.
VGA (Video Graphics Array)
A common port for dual monitor setups, often color-coded blue.
DVI (Digital Video Interface)
Used for video transmission in dual-screen laptop setups.
HDMI (High Definition Multimedia Interface)
Common on newer laptops, HDMI ports allow both video and audio transmission for dual screen displays.
Ensure that the ports on your laptop match those on your monitor. If they don’t, you can use adapters or converters to make the connection.
4. How to Connect Monitors When Ports Don’t Match
If the ports on your laptop and monitors don’t match, don’t worry. There are workarounds to connect your portable monitor to your laptop:
- You can buy and try a docking station, which will work in most situations.
- The easy way to connect is using an adapter, such as DVI or HDMI adapters. It will work if you have different ports on your monitor and laptops.
- You can also use a switch splitter. This trick works if you have a single HDMI port in your laptop and need two HDMI ports.
5. How to Set Up Your Dual Screen Laptop

Once you’ve ensured that everything is ready, it’s time to set up your dual screen laptop. Here’s a simple step-by-step guide:
Step 1: Connect Your First Monitor
Plug the first external monitor into the appropriate video port (e.g., VGA or HDMI) on your laptop. This will initiate the dual monitor setup.
Step 2: Connect Your Second Monitor
Plug the second external monitor into the other available port on your laptop.
Step 3: Adjust Display Settings
Right-click on your desktop and select "Display Settings." If you’re using Windows 7/8, select "Screen Resolution."
Step 4: Select Display 2
Click on Display 2 and choose the "Extend desktop to this display" option. Click Apply.
Step 5: Select Display 3
Repeat the process for Display 3, and select "Extend desktop to this display" as well.
Step 6: Confirm Settings
Click OK to finalize your setup, and you’ll now have a laptop with three monitors.
6. Customize Your Displays
Once connected, you can adjust the display settings according to your preferences:
- Change the resolution for each monitor.
- Adjust the size of text and icons.
- Choose your preferred screen orientation.
With these simple steps, you can set up your portable monitor for laptop and enjoy the benefits of a dual or multi-screen setup. It will significantly enhance your productivity without needing to be a tech expert.
Explore More Portable Monitors
- Best value 15.6" FHD portable monitor
- The best 16'' monitor for gaming
- Best 15.6'' 4K Portable Monitors for Professionals
- Best 14.1'' Dual Portable Monitors for Enhanced Productivity
- Best 15.6'' Portable Monitors with Touchscreen Functionality