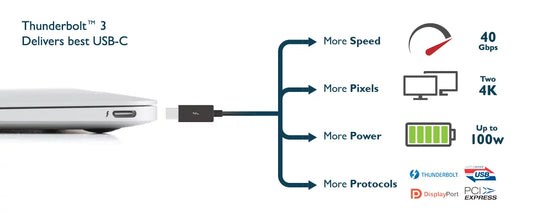How do You Connect 3 Monitors to a Laptop?
Partager
Connecting three monitors to a laptop can significantly improve productivity for professionals, gamers, and multitaskers. Whether you're editing videos, analyzing spreadsheets, or enjoying immersive gaming, this guide will help you build the perfect triple-monitor setup.
How Many Monitors Can My Laptop Support?
Before connecting external monitors, check your laptop’s compatibility. You should verify the following:
- Graphics Card: Integrated GPUs often support fewer monitors than dedicated NVIDIA or AMD cards.
- Available Ports: HDMI, DisplayPort, USB-C, Thunderbolt, or VGA ports affect how many displays can be connected.
- Operating System: Windows, macOS, and Linux have different multi-display support levels.
5 Ways to Connect 3 External Monitors to a Laptop
1. Using Built-in Ports
If your laptop has multiple video outputs (e.g., HDMI, USB-C, DisplayPort), you can connect each monitor directly.
- Check your laptop’s available video ports.
- Use suitable HDMI/DP/USB-C to HDMI adapters.
- Go to display settings to configure each screen.
Note: Integrated graphics may only support up to two external displays. Discrete GPUs are recommended for three monitors.
2. Using a Docking Station
A USB-C or Thunderbolt docking station can provide multiple video outputs for laptops with limited ports.
- Required: A docking station that supports 3 video outputs
- Optional: DisplayLink USB adapter for additional expansion
- Connect docking station to laptop.
- Connect 2 monitors via docking station ports.
- Connect 3rd monitor via DisplayLink or USB-C adapter.

3. Using a USB to HDMI Adapter
For laptops with only one or two display ports, use USB to HDMI adapters or DisplayLink adapters.
- Connect 1–2 monitors to built-in ports.
- Use a USB to HDMI adapter for the 3rd monitor.
- Install DisplayLink driver (if required).

4. Using a DisplayPort MST Hub
If your laptop supports MST (Multi-Stream Transport) via DisplayPort/USB-C, use an MST hub.
- Connect MST hub to DisplayPort or USB-C port.
- Attach up to 3 monitors via hub using DP/HDMI.
- Adjust settings in display configuration menu.
Note: macOS does not support MST. Use a docking station instead.
5. Using Wireless Display Technology
Use Miracast (Windows) or AirPlay (Mac) for wireless display connectivity.
- Windows: Connect to wireless displays with Miracast.
- Mac: Use AirPlay to mirror or extend screen via Apple TV or Mac.
Disadvantage: Wireless displays may lag. Best for casual use or presentations.
How to Configure 3 Monitors on Windows/macOS
1. Connect the Monitors
Use any of the above methods to physically connect your monitors.
2. Adjust Display Settings
Windows
- Right-click desktop → Display settings
- Click "Detect" if screens aren’t auto-detected
- Choose Extend or Duplicate for each screen
macOS
- Go to System Settings → Displays
- Click "Arrange" to set the layout
- Tick "Mirror Displays" if preferred