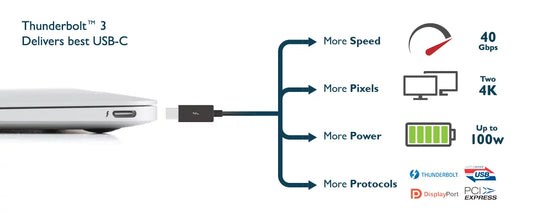What USB cable do I need for a monitor
Partager
In today’s flexible work and entertainment setup, a portable monitor can significantly enhance productivity and screen space. But one key question often arises: what USB cable do I need for a monitor? The answer depends on your device’s port type and the monitor’s input options.
Let’s walk through the different USB types, their capabilities, and how to identify which cable is right for your setup.

Understanding USB Technology
USB (Universal Serial Bus) is a standardized interface for data, power, and — in some versions — video transfer. Not all USB cables are created equal, especially when it comes to display functions.
- Power Delivery: Supplies power to charge or run devices.
- Data Transfer: Transfers files and commands between devices.
- Display Output: Transfers video/audio signals (available only on supported USB types).
Types of USB Connections for Monitors
1. USB-A
Classic rectangular port found on most older computers. While good for data and power, USB-A does not support video output unless used with specific adapters.
2. USB-B
Squarish connector used primarily in printers and industrial devices. Rare in modern monitor setups.
3. USB-C
The most common modern standard — reversible, compact, and powerful.
It can deliver video, data, and power over a single cable if the port supports DisplayPort Alt Mode.
Note: Not all USB-C ports support video. You'll need to verify your device’s specs.
4. USB 3.0 / 3.1 / 3.2
These are versions of USB with higher speeds. USB 3.0 supports up to 5Gbps, while 3.2 goes up to 20Gbps.
These do not automatically support video unless they come with DisplayPort Alt Mode and a compatible connector (e.g., USB-C).

What USB Cable Do You Actually Need?
- USB-C to USB-C Cable: Best option if your laptop or tablet supports DisplayPort Alt Mode. This cable will transmit both video and power, keeping your setup clean and simple.
- USB-A to USB-C + HDMI: If your USB-C port doesn’t support video, use a USB-A to USB-C for power and an HDMI to Mini HDMI cable for video signal.

How to Check if Your USB-C Port Supports Video Output
- Check for Symbols: Look for a DisplayPort (⎉) or Thunderbolt (⚡) icon near your USB-C port. These indicate it likely supports video output.
- Search Specs: Visit the device manufacturer’s website and search the model's specifications for DisplayPort Alt Mode support.
- Try It Out: Plug the monitor in using a USB-C to USB-C cable. If no display appears, your port may only support power and data.
Conclusion
Choosing the right USB cable for your monitor depends on two main factors: the port type on your device and whether it supports video output.
If you want the simplest one-cable solution, go with a USB-C to USB-C connection — but make sure it supports DisplayPort Alt Mode. For other setups, you may need a combination of USB and HDMI cables.
Explore More Portable Monitors
- Best value 15.6" FHD portable monitor
- The best 16'' monitor for gaming
- Best 15.6'' 4K Portable Monitors for Professionals
- Best 14.1'' Dual Portable Monitors for Enhanced Productivity
- Best 15.6'' Portable Monitors with Touchscreen Functionality